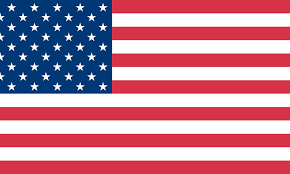How to Print Shipping Address Labels from Word - 2.25''x1.25'' Thermal Sticker Labels
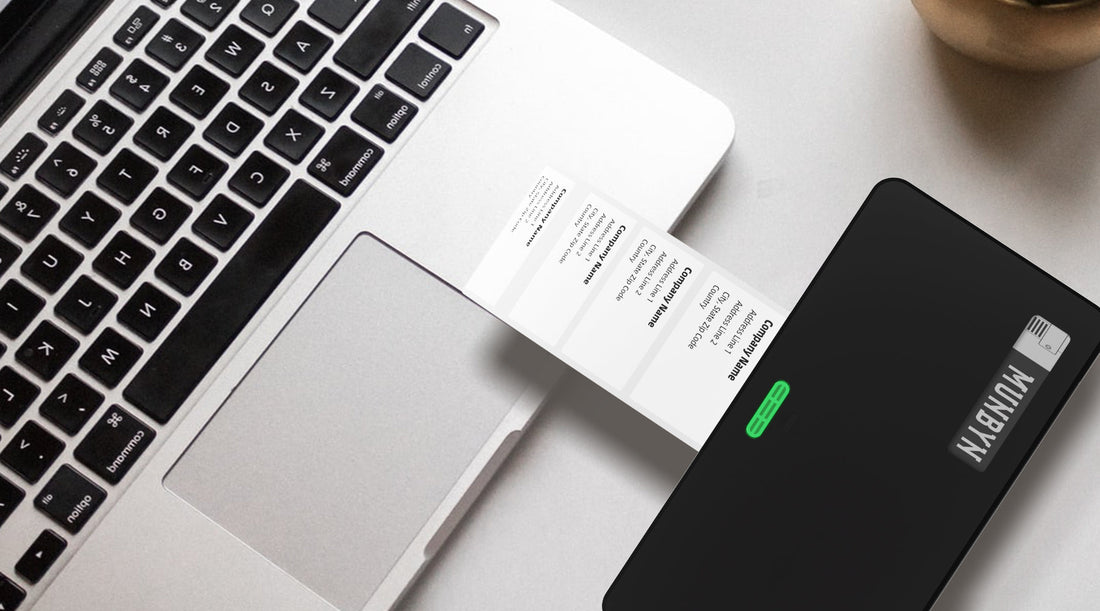
If you’re shipping products to customers, you’ll need to find an easy way to print out shipping labels. In this post, we’ll show you how to print shipping address labels from Word step-by-step, so you can get your work done quickly and efficiently. Let’s get started!
DIFFICULTY🔳Easy DURATION🔳10 minutes |
WHAT YOU NEED🔳Microsoft Word 🔳Thermal Label Printer-ITPP941 🔳2.25''x1.25'' Thermal Sticker Labels |
Recommended article:
📄How to Print Shipping Address Labels from Word - 4''x6'' Thermal Shipping Labels
📄How to Print Shipping Address Labels from Word - 2''x2'' Thermal Sticker Labels
Step #1 Select the corresponding paper size(2.25''x1.25'')
✅Create a new Word document.✅Press Ctrl+P.
✅Select Custom Page Size - 2.25''x1.25'' (57mm x 32mm).
See image below

🟢Set your margins. (It is recommended that that all margins be set at 0.5cm. Of course, you can modify it according to your needs.)
🟢Orientation choose Landscape.
✅Select OK to save the settings, or you can select Set As Default to save as the default settings.See image below

🔔If the unit of margins is inches, you can change it as follows
✅Go to File > Options > Advanced.✅Scroll down to Display.
✅Select your desired measurement unit from the list.
✅Select OK.
See image below
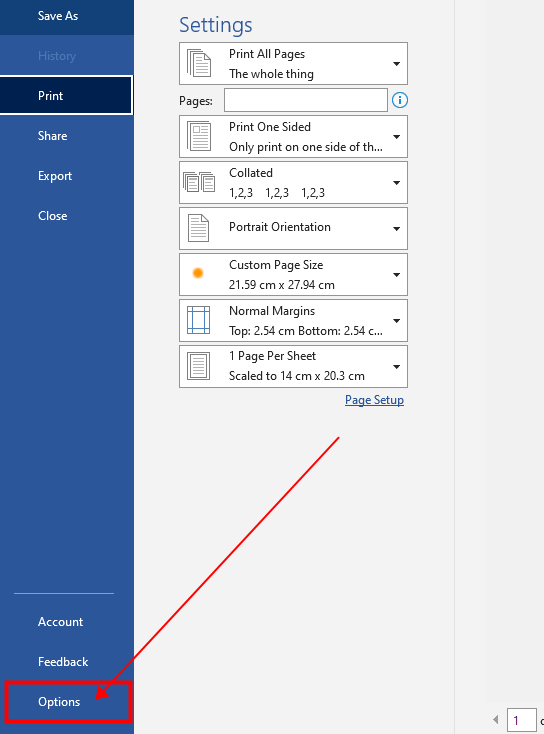

Step #2 Enter print content
✅Back to the Home page and enter the content you want to print (eg: address information).The font used for the example is Times New Roman and the font size is 12.
See image below

Step #3 Print preview and printing
✅Press Ctrl+P to check size and print preview.✅Click Print or press Enter.
See image below