How to Print Shipping Address Labels from Excel - 2.25''x1.25'' Thermal Sticker Labels

From an efficiency standpoint, it is recommended to print shipping address labels, which you can customize in a number of ways. For example, use a brand logo for each label, or choose a unique font, or add a unique design element. This custom shipping address label can help you stand out from your competitors.
A simple way to create and print shipping address labels is to use Microsoft Excel. Here are some simple steps:
DIFFICULTY🔳Easy DURATION🔳12 minutes |
WHAT YOU NEED🔳Microsoft Excel 🔳Thermal Label Printer-ITPP941 |
Recommended article:
📄How to Print Shipping Address Labels from Excel - 4''x6'' Thermal Sticker Labels
📄How to Print Shipping Address Labels from Excel - 2''x2'' Thermal Sticker Labels
Step #1 Select the corresponding paper size(2.25''x1.25'')
✅Create a new Excel document.✅Press Ctrl+P.
✅Select Custom Page Size - 2.25''x1.25'' (57mm x 32mm).
See image below

🟢Set your margins. (It is recommended that all margins be set at 0.1cm. Of course, you can modify it according to your needs.)
See image below

🔔If the unit of margins is inches, you can change it as follows
✅Go to File > Options > Advanced.✅Scroll down to Display.
✅Select your desired measurement unit from the list.
✅Select OK.
See image below



Step #2 Enter print content
✅Back to the Home page.
✅Select View, then select Page Layout.
See image below

✅Adujust the column width and row height. Enter the content you want to print (eg: address information).
See image below


Step #3 Print preview and printing
✅Press Ctrl+P to check size and print preview.✅Click Print or press Enter.
See image below

Recommended article:
📄How to Print Shipping Address Labels from Excel - 4''x6'' Thermal Sticker Labels📄How to Print Shipping Address Labels from Excel - 2''x2'' Thermal Sticker Labels

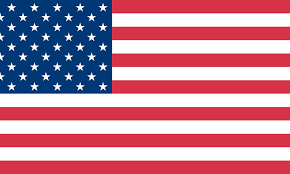

1 comment
To the munbyn.com admin, Your posts are always a great read.