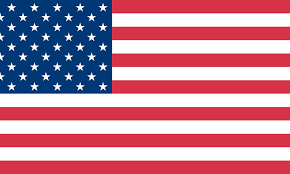Best Wireless Label Printer for Mac: A Smart Investment

Have you ever considered equipping your Mac with a wireless label printer? It can be a fantastic tool, allowing you to print anytime and anywhere you need. With this device, you can effortlessly create shipping labels, A4 or letter-sized documents, and even regular or creative stickers by simply connecting it to your Mac. Imagine the convenience of printing directly from your Mac without the hassle of cables. If you're not already impressed, just wait until you see how versatile it is. Let's take a closer look at the best wireless label printers for Mac.
Reasons for Choosing Wireless Label Printer for Your Mac
Whether you're looking to choose a thermal printer for home use or business on your Mac, a wireless one is undoubtedly an excellent option. If you're currently undecided about selecting a wireless label printer for your Mac, consider the following reasons or let's say, benefits of wireless AirPrint printers that might help you make a more informed decision.
Seamless Integration
Wireless label printers are specifically designed to integrate smoothly with macOS, ensuring a hassle-free user experience. The tight integration means you can easily connect your printer to your Mac without the need for complex setups or additional drivers. Plus, many wireless label printers support AirPrint, making it even simpler to print directly from your Mac and other Apple devices. This seamless compatibility ensures that your workflow remains uninterrupted and efficient.
Mobility and Flexibility
One of the standout benefits of a wireless label printer is the ability to print from anywhere within your Wi-Fi range. This flexibility allows you to place your printer wherever it's most convenient, be it in your home office, kitchen, or workplace. No more being tethered by cables—print labels while lounging on the couch or even from another room if you own a Wi-Fi or Bluetooth printer.
Enhanced Productivity
For both home and business environments, productivity is key. A dedicated wireless label printer streamlines your labeling tasks, making it quicker and easier to produce high-quality labels. This is particularly advantageous for businesses that require bulk printing, such as shipping labels, inventory tags, or product labels. The speed and efficiency of a wireless label printer can significantly boost your overall productivity.
Custom and Personalization
Modern wireless label printers offer a wide range of customization options. Whether you're looking to create custom labels, organize your home storage, or brand your products, these printers provide the tools you need. Design software that accompanies many wireless label printers allows you to customize fonts, styles, and graphics to suit your specific needs. This level of personalization ensures that your labels are not just functional but also aesthetically pleasing.
To sum up, choosing a wireless label printer for your Mac offers numerous advantages, including seamless integration, mobility and flexibility, enhanced productivity, and extensive customization options. By considering these factors, you can make a well-informed decision that meets your unique requirements.
Must-Have Features in a Wireless Label Printer for Mac
If you've decided to equip your Mac with a wireless label printer, there are a few important factors to consider before making your purchase. Certainly, most people aim to find the most durable and professional printer that fits within their budget. To help you make the best choice, keep the following considerations in mind when selecting a wireless label printer for your Mac.
Compatibility with macOS
When choosing a wireless label printer, it is crucial to ensure that the device is fully compatible with macOS. Not all printers offer seamless integration with Apple's operating system, so you'll want to verify that the printer's drivers and software are specifically designed for macOS. This will ensure smooth operation and prevent any potential compatibility issues that could disrupt your workflow.
Wireless Connectivity Options
A wireless label printer should offer multiple connectivity options to accommodate different networking environments. Look for those AirPrint, Bluetooth, and Wi-Fi printers as much as possible for direct printing from your iOS devices. This versatility ensures that you can easily connect your printer to your Mac and other devices without the need for cumbersome cables.
High Print Quality
The quality of the printed labels is another critical factor to consider. Try to choose machines that offer excellent printing capabilities for producing clear, sharp, and professional-looking labels. Additionally, it's important to pay attention to the printer's consumables. To achieve better print quality, use the original label paper supplied with the printer or from the same manufacturer. This is especially crucial if you need to print barcodes, logos, or intricate designs on your labels.
User-Friendly Design
A user-friendly design can significantly enhance your overall experience with the wireless label printer. Look for printers that feature intuitive, easy-to-read displays and straightforward setup processes. Consider printers that offer clear instructional guides and responsive customer support. A compact, lightweight design may also be beneficial if you need to move the printer around or have limited workspace. In essence, a well-designed, user-friendly printer should make the entire printing process smoother and more efficient.
Durability and Reliability
Durability and reliability are essential for ensuring that your investment lasts for years to come. Choose a printer made from high-quality materials and with a solid build. Check customer reviews and ratings to get a sense of the printer's longevity and performance over time. Additionally, look for manufacturers that offer comprehensive warranties and reliable customer support to address any issues that may arise.
By keeping these considerations in mind, you can find a wireless label printer that not only meets your needs but also integrates seamlessly with your Mac, providing you with high-quality, professional labels every time.
Best Wireless Printer Choice for Your Mac
If you're looking for a wireless printer that suits your Mac perfectly, MUNBYN's products are always a great choice. As an expert in designing and manufacturing reliable wireless printers, MUNBYN offers devices that connect via Wi-Fi, Bluetooth, and AirPrint, providing a lot of convenience to its users. Among its wireless printers, two of them stand out: the 941AP AirPrint thermal printer and the P129S Wi-Fi thermal printer. Let's take a closer look at these models:
Munbyn 941AP AirPrint Printer
If you're on the lookout for a versatile and user-friendly label printer, the MUNBYN 941AP AirPrint Label Printer is an excellent option. It offers seamless connectivity with your Mac via AirPrint, Wi-Fi, or, USB. Leveraging Apple's AirPrint technology, this printer makes it incredibly easy to print labels directly from your iOS devices without the need for additional drivers or software.
Munbyn's P129S Mode
The MUNBYN P129S Mode is a Wi-Fi Thermal Printer that offers versatile options tailored to different connectivity preferences and printing needs. This model is designed with an advanced print head, enabling seamless wireless connection to Mac and ensuring high-quality prints. It is available for iOS/Android phones, tablets, and macOS either through Wi-Fi or USB.
Easy Steps to Set Up Your Wireless Label Printer with Mac
Here are some quick and easy steps to install and set up your MUNBYN 941 wireless label printer with your Mac. Just follow these instructions for a smooth and hassle-free setup:
Step 1: Unboxing and Initial Setup
Carefully unbox your MUNBYN wireless printer and ensure all components, including the power adapter, USB cable (if provided), and setup instructions, are included.
Step2: Install the MUNBYN App
Download the app from the MUNBYN download center, Google Play, App Store. Select the specific mode and configure the settings as guided by the interface instructions. You can also find a detailed guide on using different printer types, additional functions, and tips for operating the machine and creating your labels.
Step 3: Connecting to Mac Wirelessly
Make sure the Wi-Fi selected in the Munbyn Print App matches the Wi-Fi your Mac is connected to.
Step 4: Configuring Printer Settings
Open System Preferences and go to Printers & Scanners to verify if the Munbyn 941AP printer has been successfully added.
Step 5: Test Printing
Press and hold the green button on the top of the machine and release it after hearing two consecutive "Di" sounds.
Then check your self-test page to see if the SSID displayed on the self-test page is the name of the Wi-Fi network you are using.
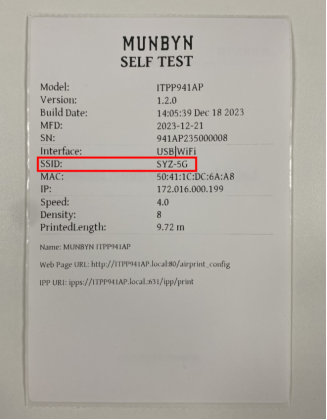
Now that you've learned the basic and straightforward steps to set up your wireless printer with your Mac, you should be able to operate it on your own. However, if you encounter any issues or need additional tips, don't hesitate to visit MUNBYN's help center for comprehensive service and support, available anytime!
Conclusion
Choosing an electronic wireless printer for your Mac can be challenging, especially when faced with a wide variety of products from multiple brands. How do you pick one that meets your needs in the most cost-effective and time-efficient way? The key might be to start by choosing a reliable manufacturer, like MUNBYN. From the moment you place your order, MUNBYN is prepared to offer you professional service and support every step of the way. So why not give it a try?