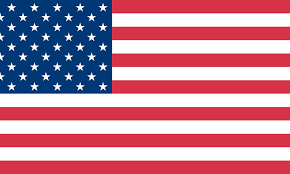How to Print Shipping Address Labels from Excel - 2''x2'' Thermal Sticker Labels

If you want to save a lot of time, knowing how to make shipping address labels from Excel. Following these steps is good practice for making sure you are efficient with your time and don’t cause yourself any grief when it’s time to create shipping address labels.
DIFFICULTY🔳Easy DURATION🔳12 minutes |
WHAT YOU NEED🔳Microsoft Excel 🔳Thermal Label Printer-ITPP941 |
Recommended article:
📄How to Print Shipping Address Labels from Excel- 4''x6'' Thermal Sticker Labels
📄How to Print Shipping Address Labels from Excel- 2.25''x1.25'' Thermal Sticker Labels
Step #1 Select the corresponding paper size(2''x2'')
✅Create a new Excel document.✅Press Ctrl+P.
✅Select Custom Page Size - 2''x2'' (51mm x 51mm).
See image below

🟢Set your margins. (It is recommended that all margins be set at 0.1cm. Of course, you can modify it according to your needs.)
See image below

🔔If the unit of margins is inches, you can change it as follows
✅Go to File > Options > Advanced.✅Scroll down to Display.
✅Select your desired measurement unit from the list.
✅Select OK.
See image below



Step #2 Enter print content
✅Back to the Home page.
✅Select View, then select Page Layout.
See image below

✅Adujust the column width and row height. Enter the content you want to print (eg: address information).
Since round stickers are used as printed labels, it is recommended that the text be centered.
See image below


Step #3 Print preview and printing
✅Press Ctrl+P to check size and print preview.✅Click Print or press Enter.
See image below

Recommended article:
📄How to Print Shipping Address Labels from Excel- 4''x6'' Thermal Sticker Labels📄How to Print Shipping Address Labels from Excel- 2.25''x1.25'' Thermal Sticker Labels